AzureでSQL Server2016を建てて遊ぼう。
今回は、AzureにSQL Server2016を建てて遊びたいと思います。
前回WEBサーバーを建てたので、今回はDBサーバーを!
これが終わったら新しいVisual Studio2019ダウンロードしてあるので、
それを使って遊べたらいいなと思っています。
1. 今日のお供
なんかさっぱりしたいので、今日はウーロンハイです。
中身はやっぱ金宮ですよね。
![宮崎本店 キッコーミヤ焼酎 [ 焼酎 25度 720ml ] 宮崎本店 キッコーミヤ焼酎 [ 焼酎 25度 720ml ]](https://images-fe.ssl-images-amazon.com/images/I/41a4EfAFrrL.jpg)
2. 今回参考にしたサイト
私はただ備忘録として、遊んだ結果を書きたいだけなので、本気でやりたい方はこちらを参考にされたほうが良いかと思います。 docs.microsoft.com
3. 仮想マシンの作成
まずはSQL Server2016が搭載された、Windows Server2016の仮想マシンを作成していきます。
(1) リソースの作成→対象マシンの検索
まずはリソースの作成を押下します。
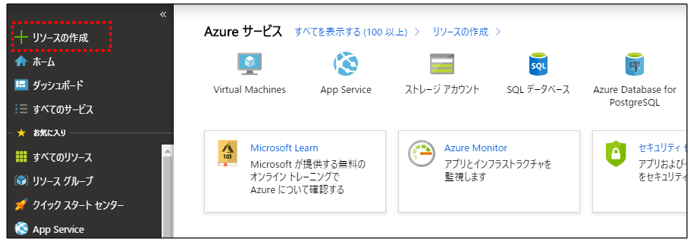
検索フィールドに「SQL Server 2016 on Windows Server 2016」と入力してEnterを押します。
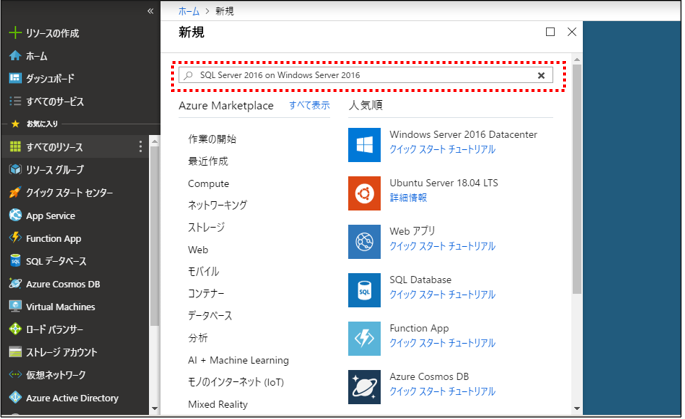
(2) SQLServerの選択→作成
一覧に出てきた「SQL Server 2016 SP1 on Windows Server 2016」を選択します。
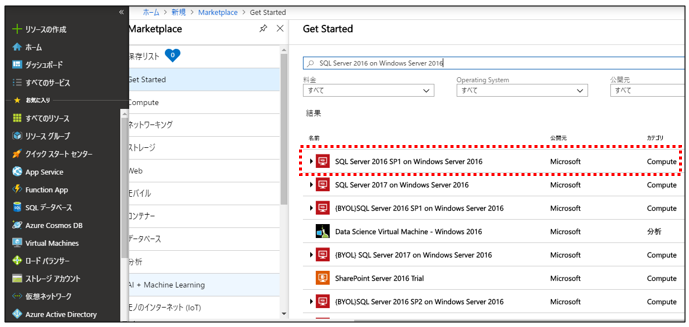
作成ボタンを押下します。

(3) 設定情報の入力
仮想マシンの基本情報を入力し、「SQLServerの設定」タブを押下します。

SQL Serverの設定情報を入力し、「確認および作成」ボタンを押下します。
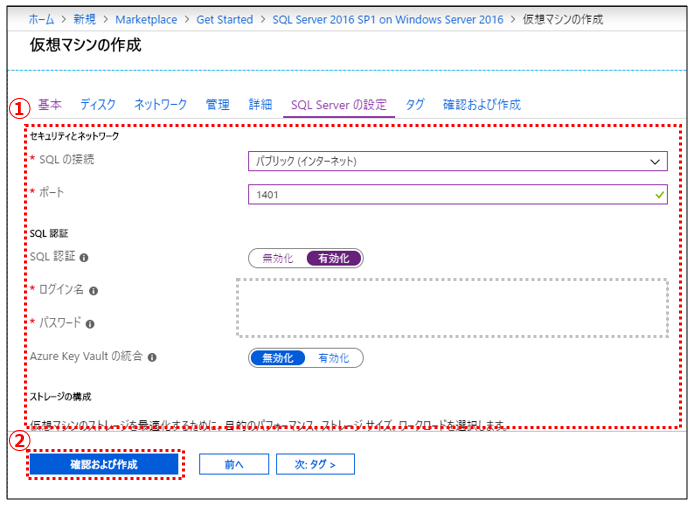
「作成」ボタンを押下します。
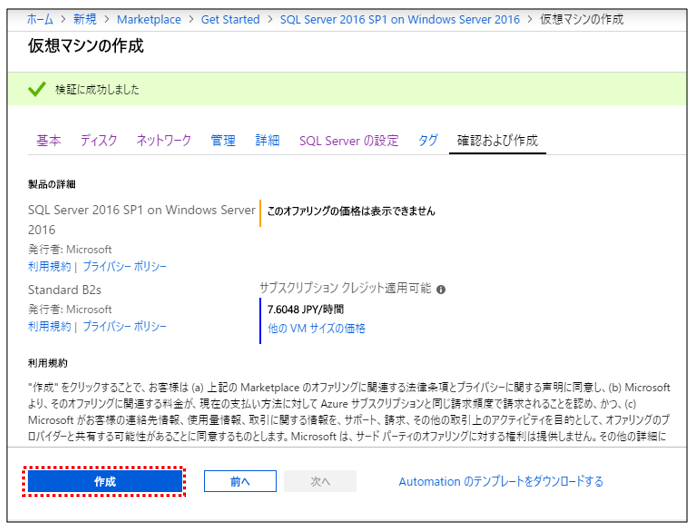
(4) 仮想マシンのデプロイ
デプロイ中。。
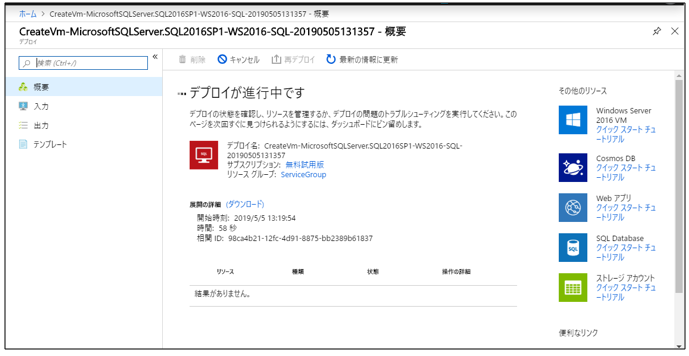
約10分ぐらいでデプロイが完了しました。
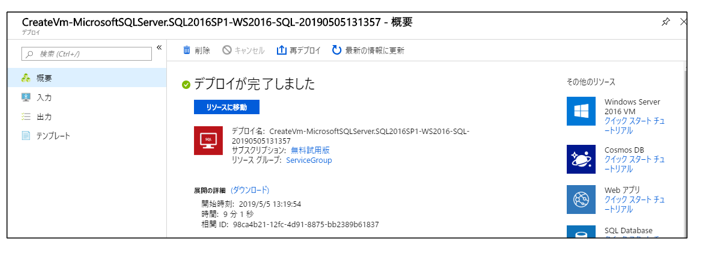
4. 日本語化&SQL Serverに接続
接続と日本語化の方法は下記記事参照。 uchiko.hatenablog.com
サーバーのSQL Server Management Studioで接続してみます。
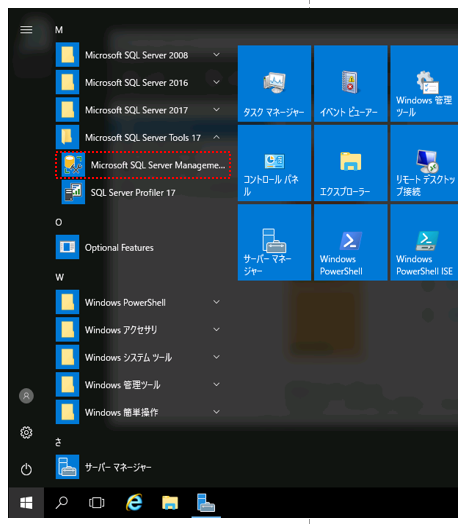
ログイン情報を入力します。
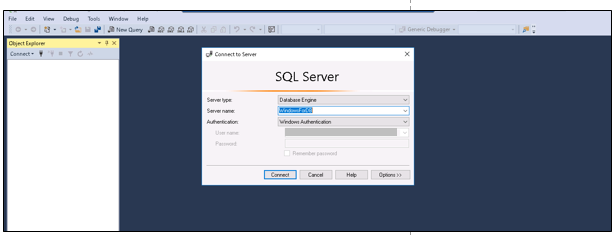
接続完了!
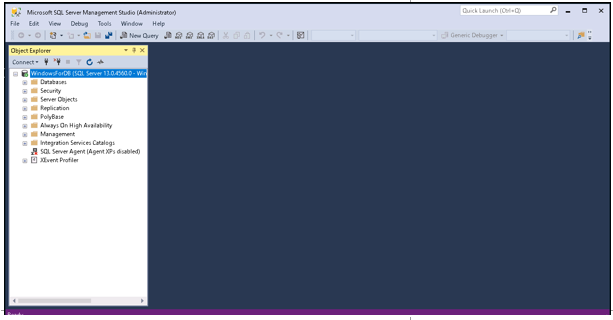
5. SQL Server2016構築完了!
これまたあっさりと完了しました。
以前上司から聞いた「Azureだと簡単に建てられちゃうから勉強にならない」という言葉の意味が身にしみました。
本当、食わず嫌いでハードルが高かったのですが、超簡単でした。。