Oracle Database 12cをインストールして遊ぼう。
今回はOracleマスター取得に向けて、Oracle Database12cをインストールして遊ぼうと思います。
1. 今日のお供
伝説のホップSORACHIです。
キレの中にコクもあっていい感じです。
2. 今回参考にした本
私はただ備忘録として、遊んだ結果を書きたいだけなので、本気でやりたい方はこちらを参考にされたほうが良いかと思います。
3. まずはダウンロード
ダウンロードサイトはこちらになります。 www.oracle.com
画面左下にある「基本リンク」のダウンロードを選択します。

「Database 12c Enterprise/Standard Editions」を選択します。

私の環境はWindowsなので、Windowsのものを選択します。
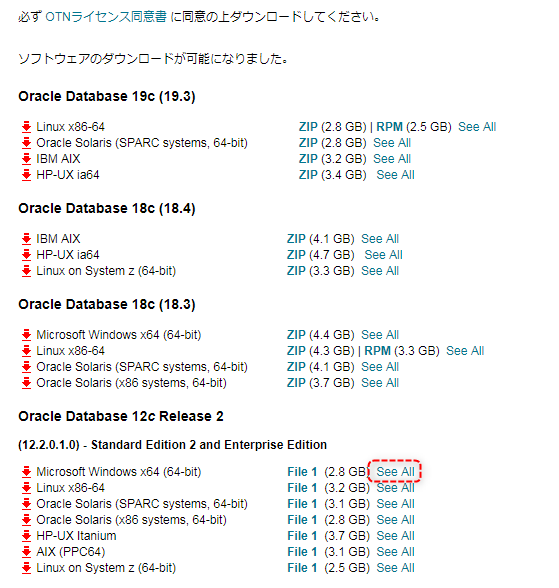
OTNライセンスに同意して、ダウンロードします。
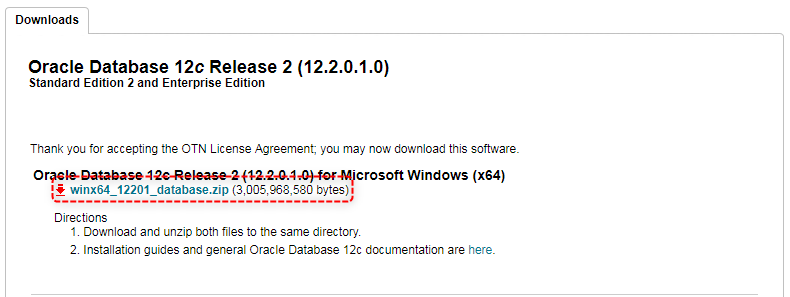
4. インストール
ダウンロードしたzipファイルを任意のディレクトリに解凍します。
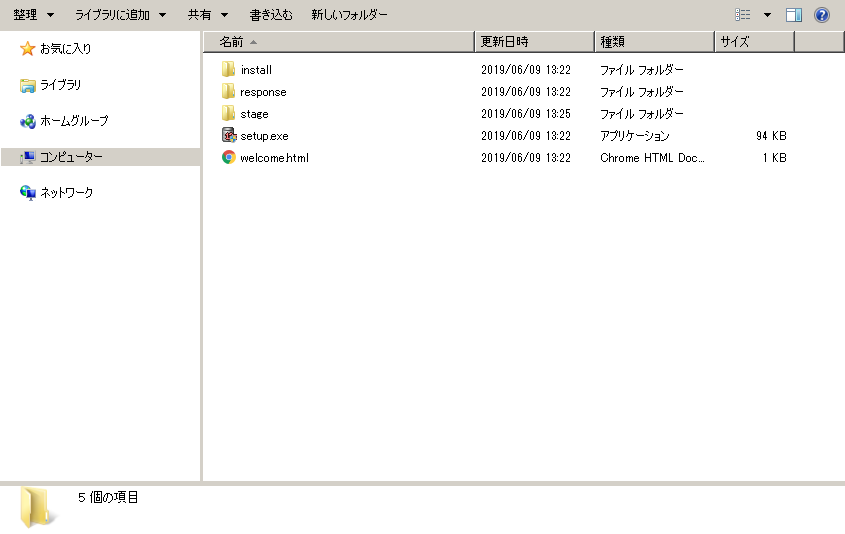
setup.exeを実行するとインストーラが起動します。
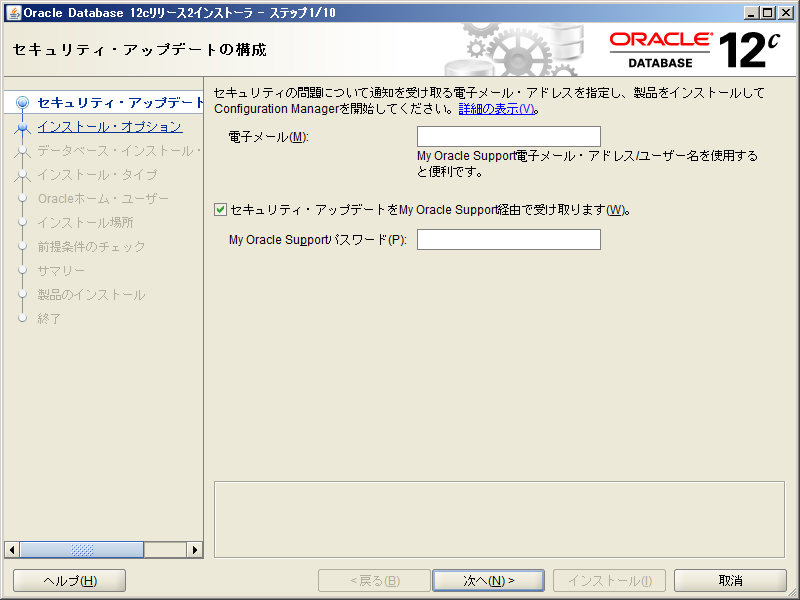
今回は勉強用なので、セキュリティアップデートは受け取らない設定にして、次へボタンを押下します。

メールアドレスに対しての警告がでますが、「はい」を押下します。
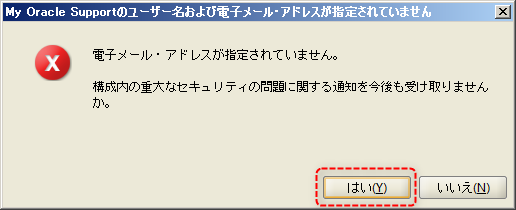
データベースの作成および構成を選択して「次へ」ボタンを押下します。

デスクトップ・クラスを選択して「次へ」ボタンを押下します。
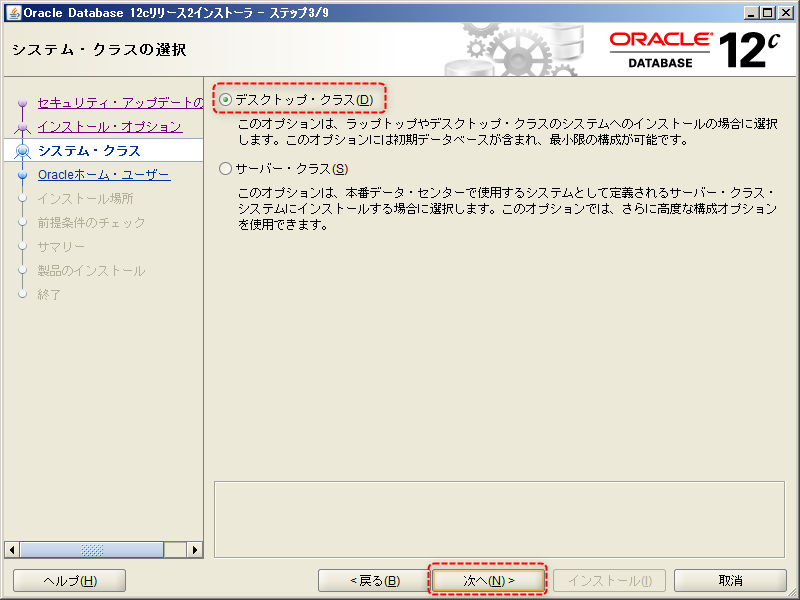
新規Windowsユーザーの作成を選択して、情報を入力し、「次へ」ボタンを押下します。

パスワードを入力し、コンテナ・データベースとして作成のチェックをはずして「次へ」ボタンを押下します。

インストールボタンを押下します。
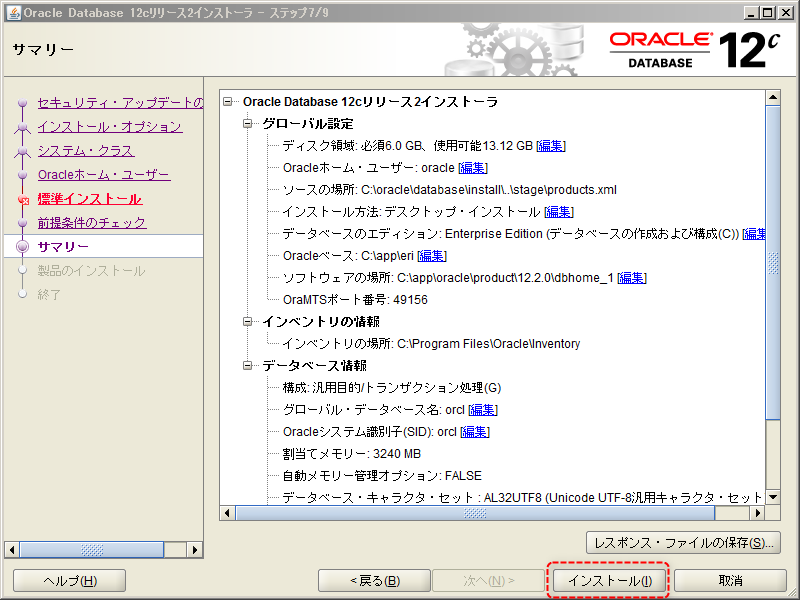
インストールが完了しました!
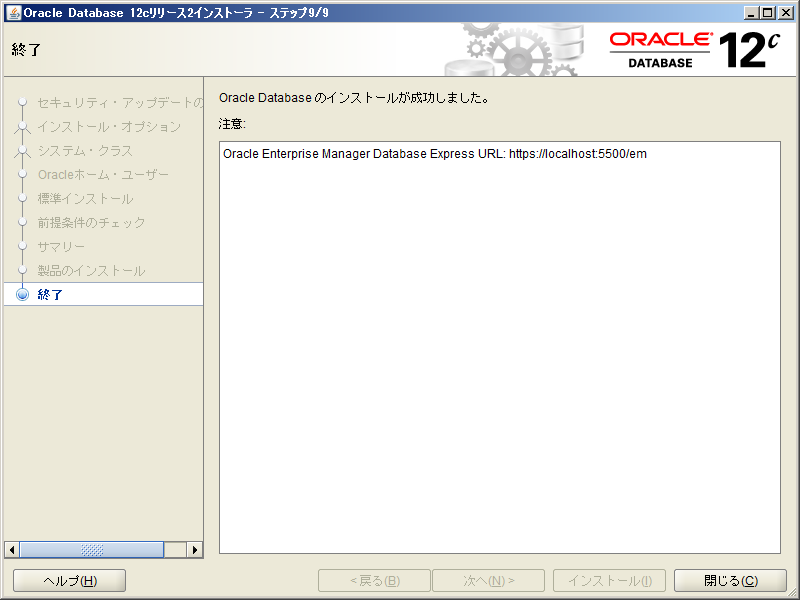
5. Oracle Database 12cインストール完了!
SQL*Plusで接続してみたら無事接続できました。
次回からはOracleマスター取得に向けて勉強していけたらと思います。
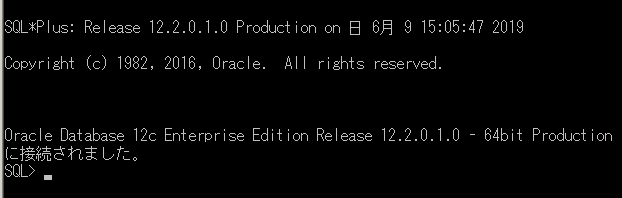
![サッポロ Innovative Brewer SORACHI1984 ( ソラチ イチキュウハチヨン) [ 日本 350ml×24本 ] サッポロ Innovative Brewer SORACHI1984 ( ソラチ イチキュウハチヨン) [ 日本 350ml×24本 ]](https://images-fe.ssl-images-amazon.com/images/I/5105Vb-j6xL.jpg)
完全詳解+精選問題集(オラクルマスタースタディガイド) 【オラクル認定資格試験対策書】ORACLE MASTER Bronze[12c SQL基礎](試験番号:1Z0-061)完全詳解+精選問題集(オラクルマスタースタディガイド)](https://images-fe.ssl-images-amazon.com/images/I/51cYiedFyhL.jpg)