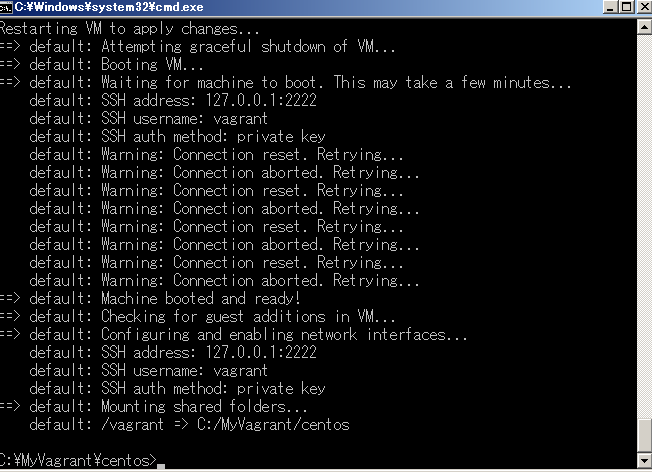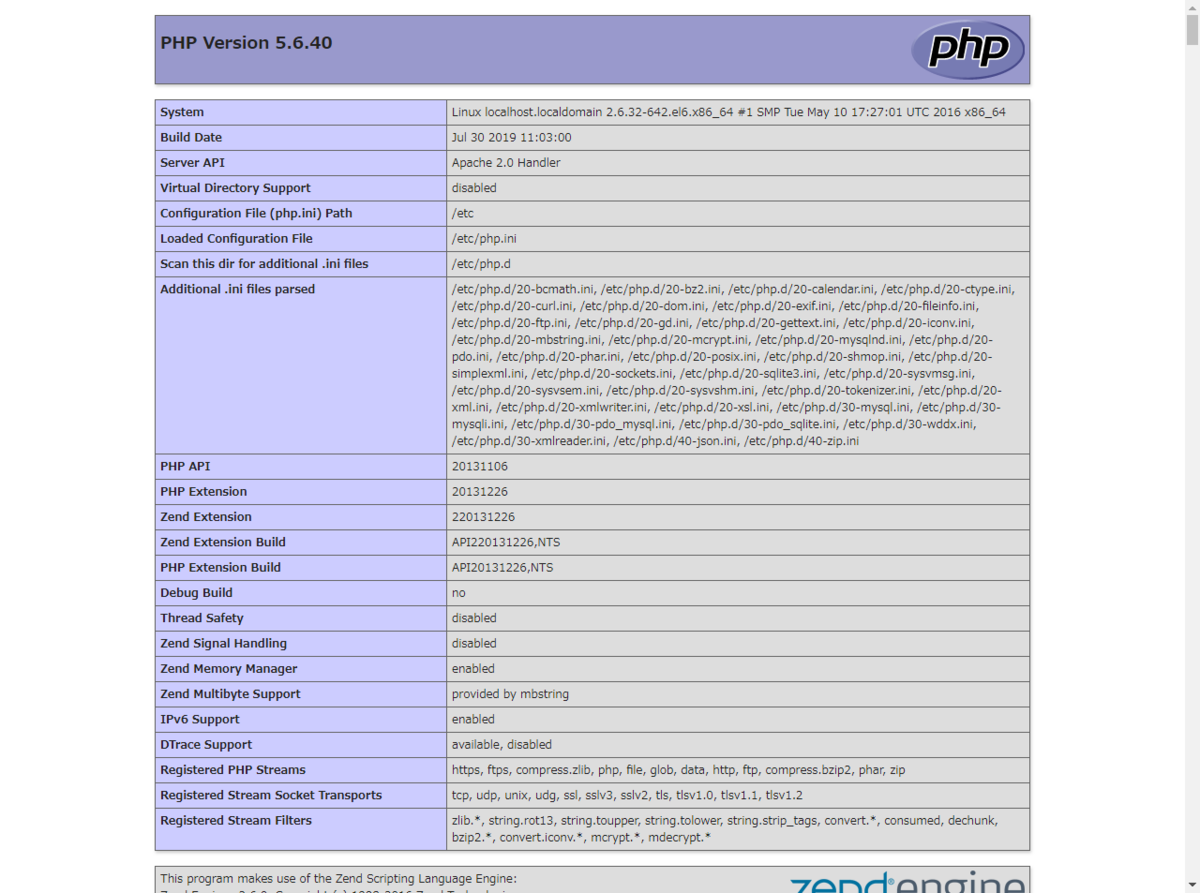VagrantとVirtual Boxでローカル開発環境(CentOS/Apache/PHP)を用意して遊ぼう。
ちょっとPHP書きたい用事が出来たので、 今回はローカル開発環境を構築して遊ぼうと思います。
1. 今日のお供
伝説のホップSORACHIです。
キレの中にコクもあっていい感じです。
2. 今回参考にしたサイト
私はただ備忘録として、遊んだ結果を書きたいだけな ので、本気でやりたい方はこちらを参考にされたほうが良いかと思います。
https://dotinstall.com/lessons/basic_localdev_win_v2 www.terasol.co.jp
3. ダウンロードとインストール
私のPCにはすでにVirtual BoxとVagrantは入っているので詳細は割愛しますが、
下記公式サイトからダウンロードしてインストールします。
www.virtualbox.org www.vagrantup.com
4. 仮想マシンを立ち上げる
まずは作業用のディレクトリを作成して作成したディレクトリに移動します。
今回はcentosというディレクトリを作成しました。
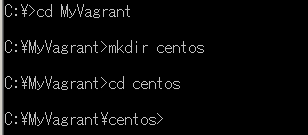
Vagrant Fileを作成します。
vagrant init bento/centos-6.8

Vagrant Fileを編集します。
35行目のコメントアウトをはずします。

仮想マシンを起動します。
vagrant up
5. 環境設定をする
ここからは起動した仮想マシンにSSHで接続して設定をしていきます。
(1) SSH接続
VagrantFileでコメントアウトをはずした箇所のIPで接続できます。
192.168.33.10
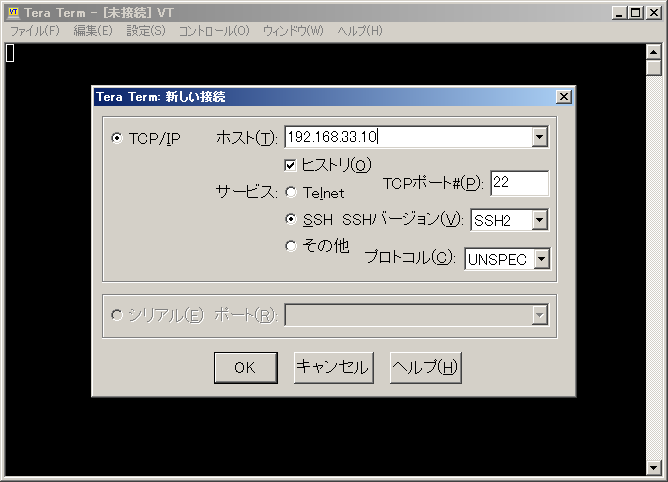
IDとパスワードは両方vagrantです。

接続できました。
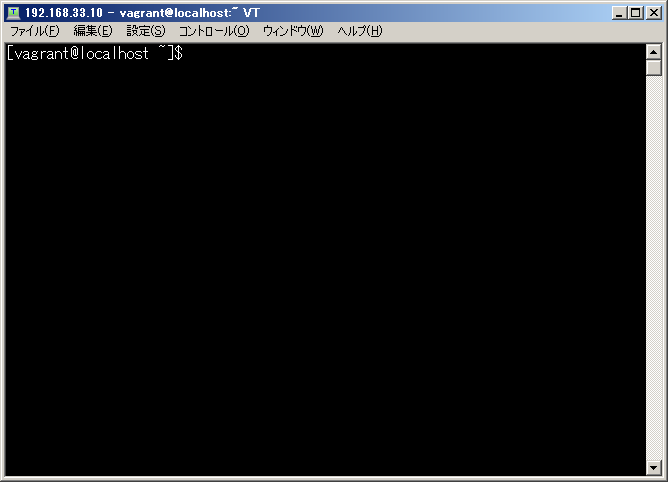
(2) OSアップデート
OSを最新状態にアップデートします。
sudo yum -y update
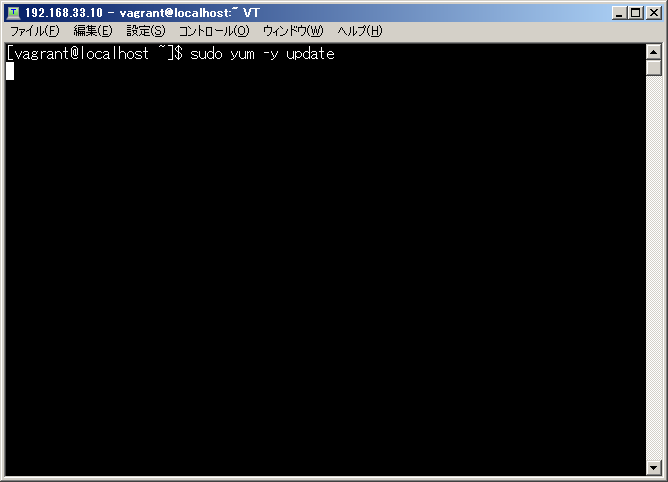
(3) Apacheのインストール
Apacheをインストールします。
sudo yum -y install httpd httpd-devel

インストールできたらApacheのバージョンを確認してみます。
httpd -v

Apacheを起動します。
sudo service httpd start

サーバー起動時にApacheを自動で起動できるよう、下記設定をします。
sudo chkconfig httpd on

(4) iptables の設定
今の状態だと、ポート80番と443番に接続できない状態なので、設定していきます。
sudo iptables -I INPUT 1 -m state --state NEW -p tcp --dport 80 -j ACCEPT sudo iptables -I INPUT 2 -m state --state NEW -p tcp --dport 443 -j ACCEPT sudo service iptables save sudo service iptables restart sudo iptables -L -n --line-number
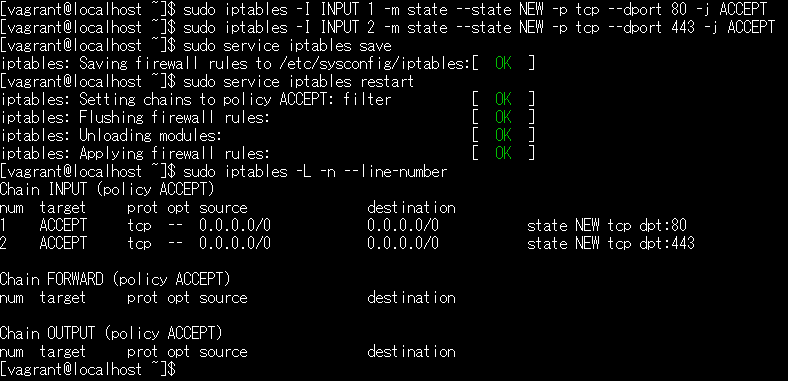
この状態でブラウザからIPをたたくと下記ページが表示されます。
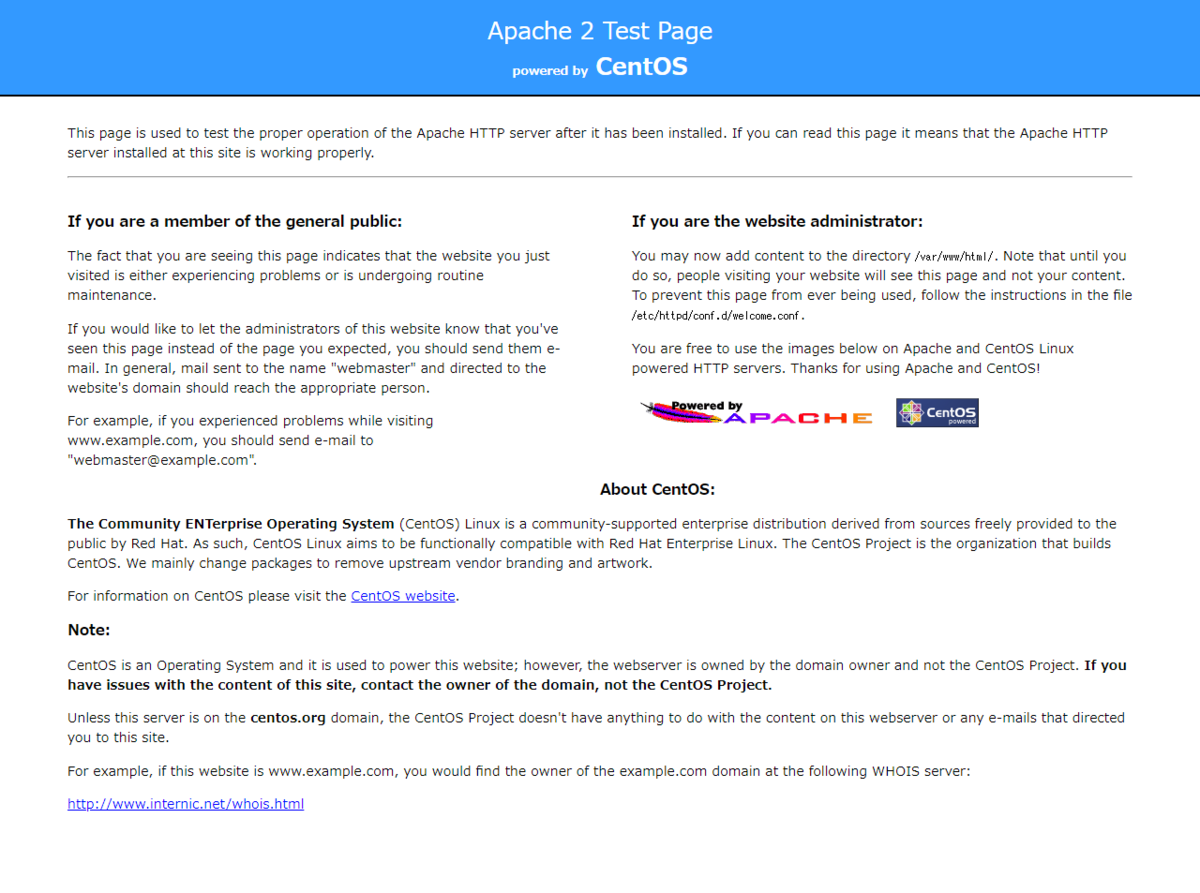
(5) PHPのインストール
PHPをインストールしていきます。
sudo curl -OL http://rpms.famillecollet.com/enterprise/remi-release-6.rpm sudo yum -y localinstall remi-release-6.rpm sudo yum -y install --enablerepo=remi,remi-php56 php php-mysql php-xml php-pear php-pdo php-cli php-mbstring php-gd php-mcrypt php-common php-devel php-bcmath php-v

httpd.confを編集します。
sudo vi /etc/httpd/conf/httpd.conf
下記を追加します。
AddType application/x-httpd-php .php LoadModule php5_module modules/libphp5.so
php.iniを編集します。
sudo vi /etc/php.ini
display_errors = On default_charset = "UTF-8" mbstring.language = Japanese mbstring.internal_encoding = UTF-8 mbstring.encoding_translation = Off mbstring.http_input = pass mbstring.http_output = pass mbstring.detect_order = auto
設定を変更したら、サーバーを再起動します。
sudo service httpd restart

PHPの実行確認をします。
cd /var/www/html sudo vi phpinfo.php
下記内容を入力して保存します。
<?php
echo phpinfo();
?>
下記URLでブラウザからアクセスすると。。
http://192.168.33.10/phpinfo.php
6. ローカル開発環境(CentOS/Apache/PHP)構築完了!
ローカル開発環境(CentOS/Apache/PHP)の構築が完了しました。
とっても久しぶりにやったので、懐かしい感じでした。
これでPHPがかける!ということで、次回はPHPかいていこうかと思います。
![サッポロ Innovative Brewer SORACHI1984 ( ソラチ イチキュウハチヨン) [ 日本 350ml×24本 ] サッポロ Innovative Brewer SORACHI1984 ( ソラチ イチキュウハチヨン) [ 日本 350ml×24本 ]](https://images-fe.ssl-images-amazon.com/images/I/5105Vb-j6xL.jpg)