Azureに仮想マシンで建てたWindows Server2016を日本語化して遊ぼう。
今回は、前回Azureに仮想マシンとして建てたWindows Server2016の日本語化をして遊びたいと思います。
リモートデスクトップで入ってGUIでサーバの設定を変えることってほとんどしたことが無いので、楽しみです。
1. 今日のお供
今日のお供は、さっそくビールじゃないのかよって話ですが、カンパリソーダです。
ビールを裏切ったわけではないですよ!
![カンパリ CAMPARI [ リキュール 1000ml ] カンパリ CAMPARI [ リキュール 1000ml ]](https://images-fe.ssl-images-amazon.com/images/I/31w7tYxX2UL.jpg)
2. 今回参考にしたサイト
私はただ備忘録として、遊んだ結果を書きたいだけなので、本気でやりたい方はこちらを参考にされたほうが良いかと思います。 www.atmarkit.co.jp
3. まずはリモートデスクトップ接続をしてみよう
ダッシュボードから対象の仮想マシンを選択して、
概要ページの接続ボタンを押下します。
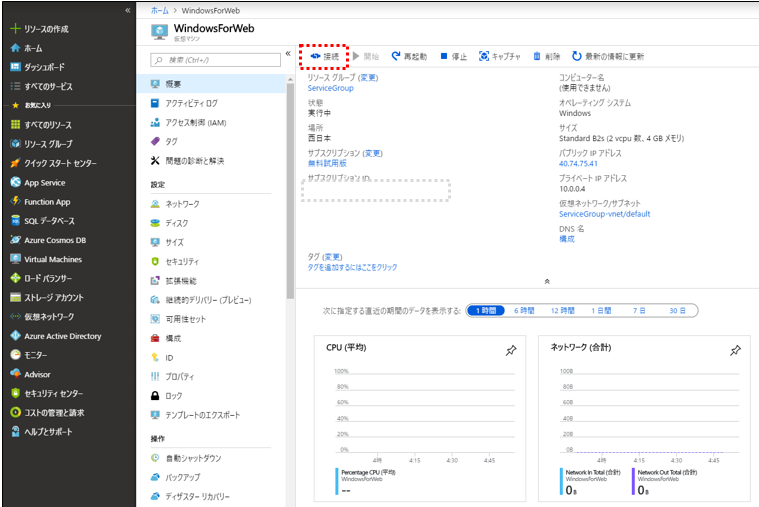
RDP(リモートデスクトッププロトコル)ファイルをダウンロードします。
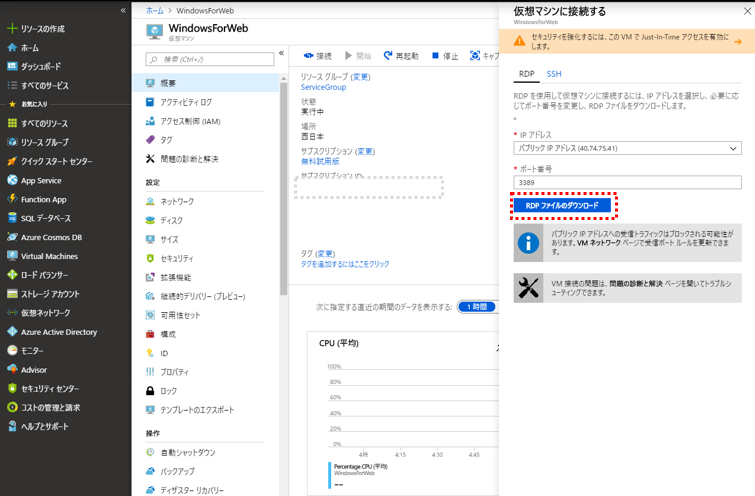
ダウンロードしたRDPファイルをクリックすると、
リモートデスクトップ接続のダイアログが表示されるので、接続ボタンを押下します。
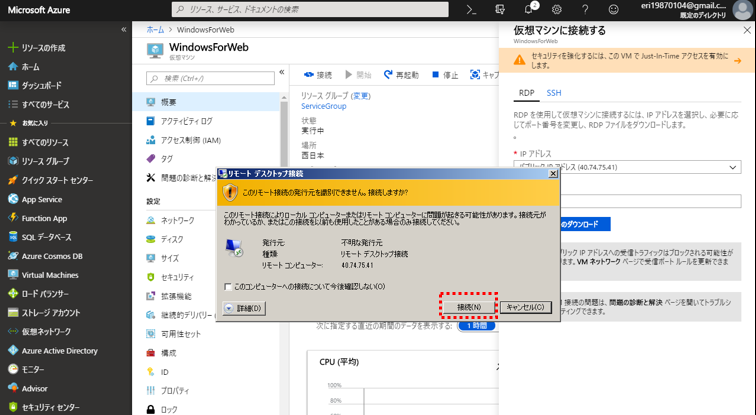
あれ?接続できない。

なんか古い?情報だと仮想マシン作成時にはリモートデスクトップの
ポート開いてるとかあいてないとかいろいろ出てくるので、確認すると、
やっぱ開いてないので追加しましょう。
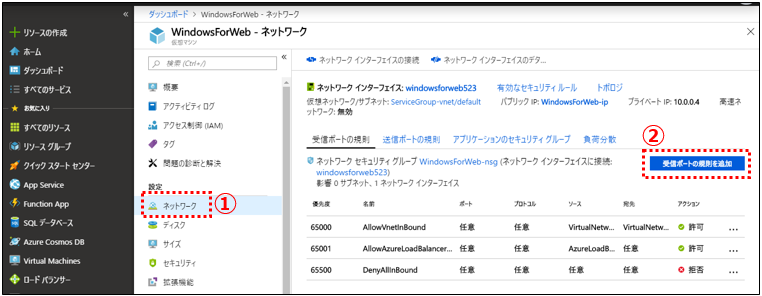
こちらのサイトを参考にして設定しました。 docs.microsoft.com
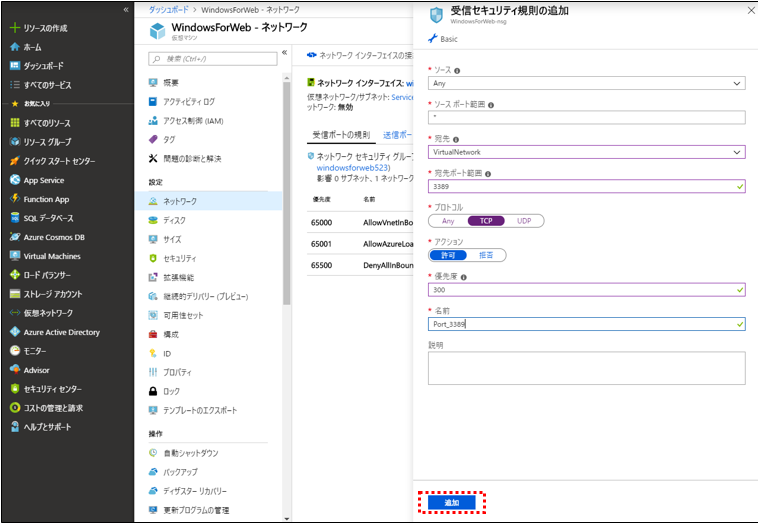
そして再チャレンジ!接続できました。

4. 日本語化しよう
(1) 日本語言語パックを追加しよう。
コントロールパネルから言語パックの追加(Add a langage)を選択します。
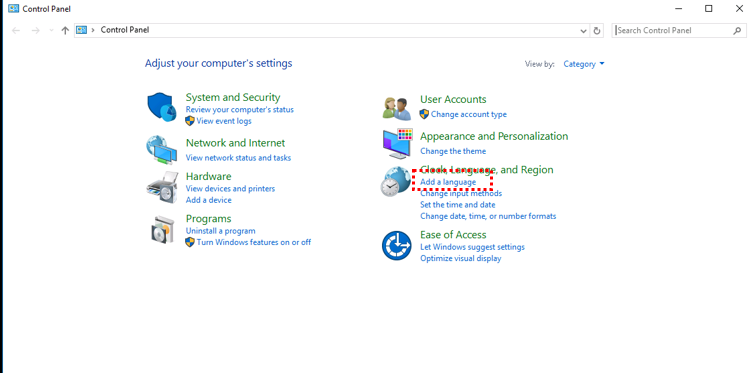
Language画面が開くのでそこでも言語パックの追加(Add a language)を選択します。
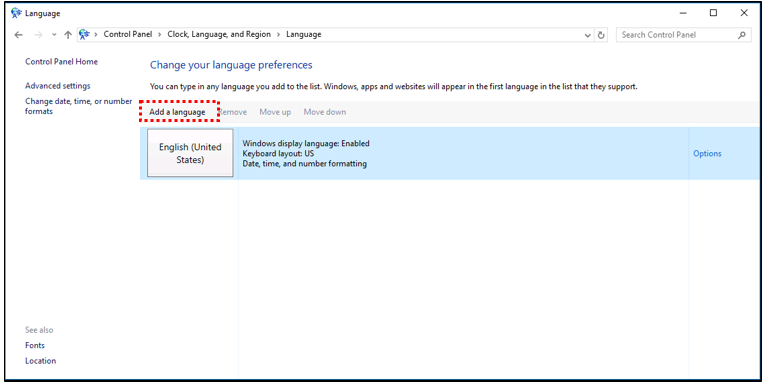
日本語を選択し、追加ボタンを押下します。
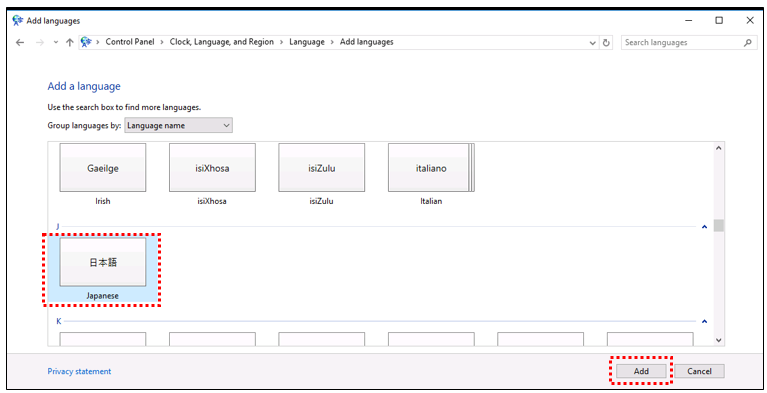
Language画面に追加された日本語の優先順位を上げて、Optionsを押下します。
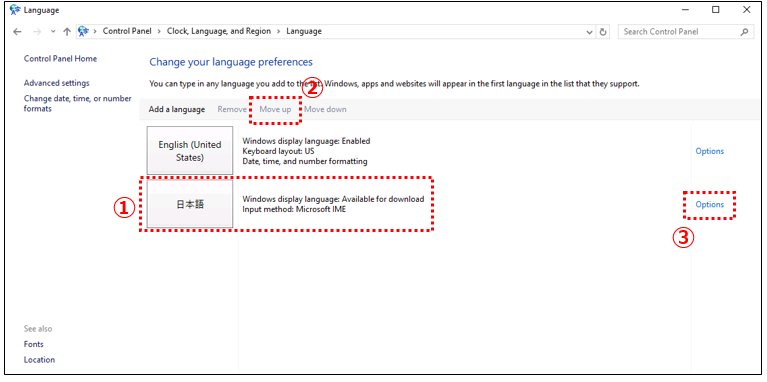
日本語の言語パックをダウンロードインストールします。
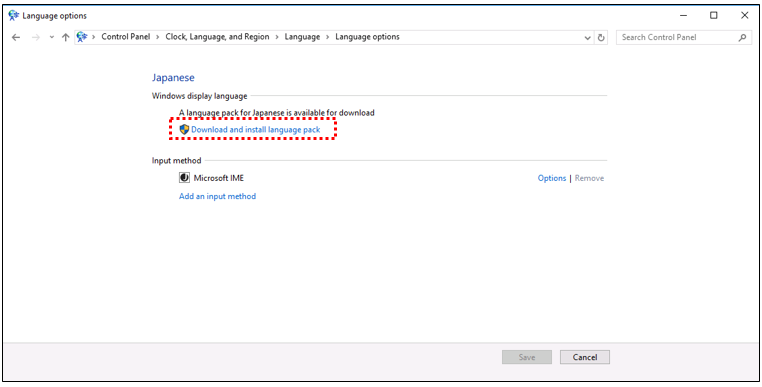
ちょっと時間かかりますが、完了しました。
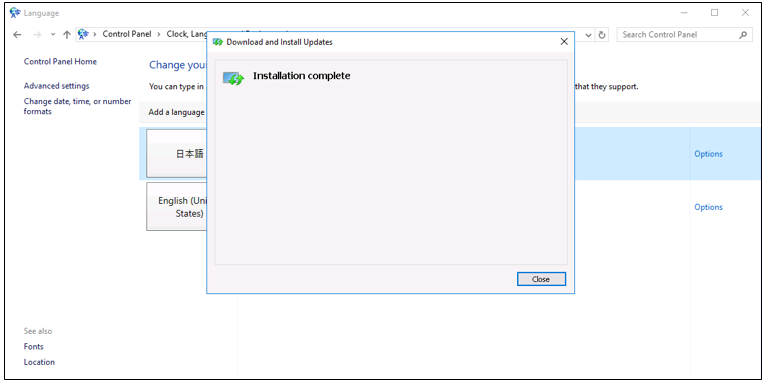
(2) タイムゾーンを変更しよう。
言語の日本語化の準備は整いましたが、時刻が日本時間ではないので、
コントロールパネルから設定を変更します。
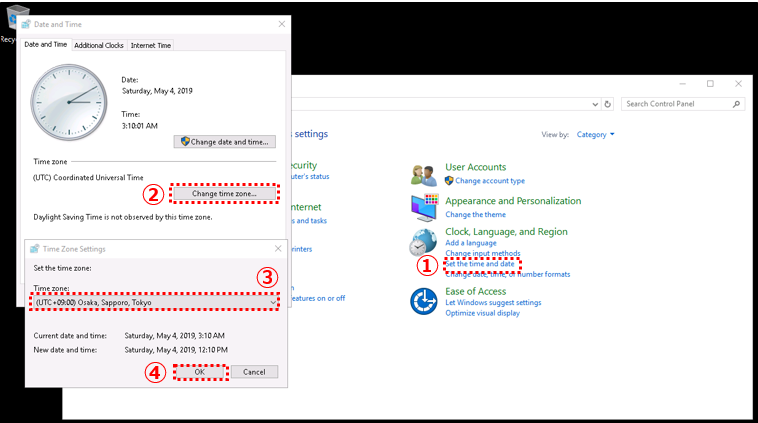
(3) リージョンを変更しよう。
時間は日本になったのですが、場所が日本じゃないので、こちらも日本に設定しましょう。
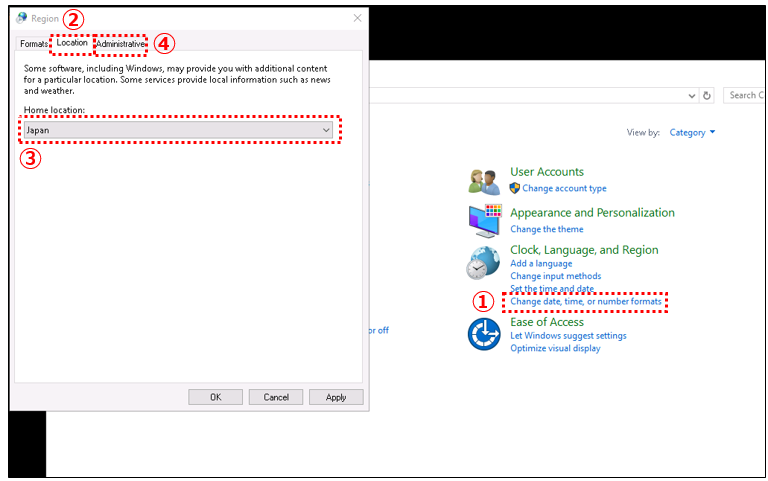
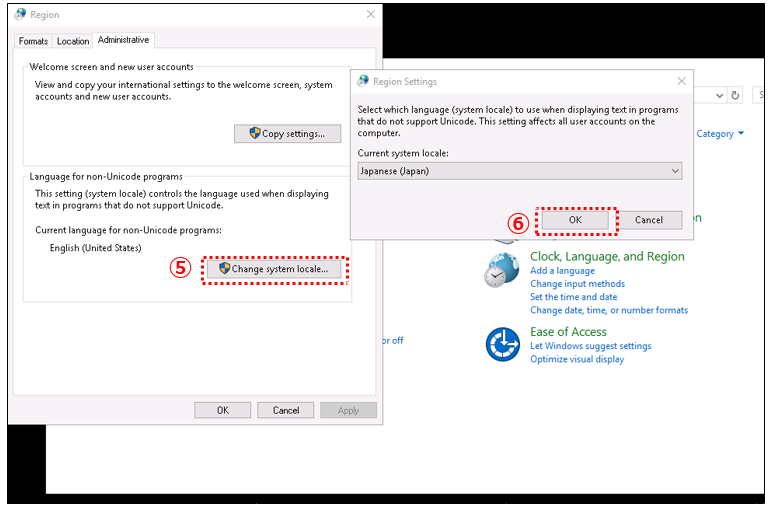
再起動を促すダイアログが表示されるので、再起動します。
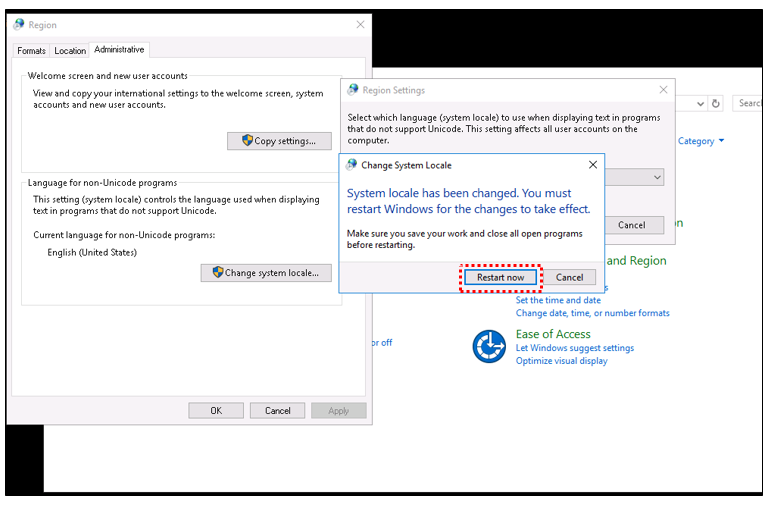
10分ぐらい待ってから、再接続すると、日本語になってました!
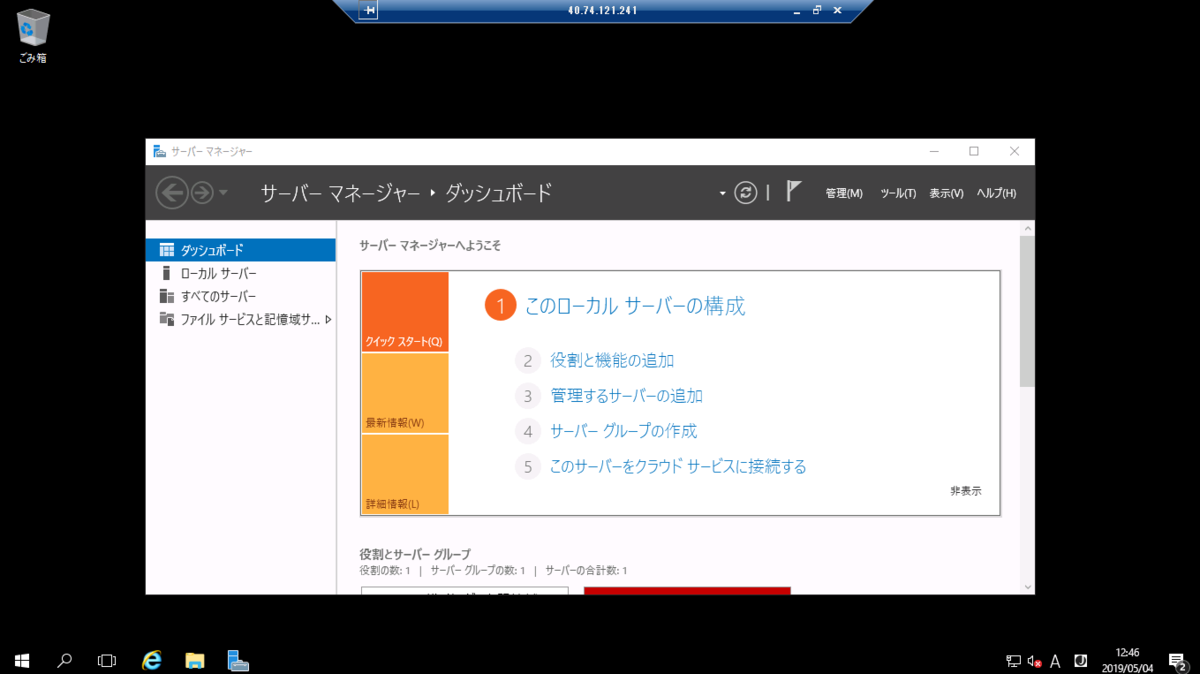
5. 日本語化完了!
以上、Windows Server 2016の日本語化でした。
設定がGUIで出来るって本当、すごいですね。便利。
慣れ親しんだWindowsなので、大体どういう構成かも分かりやすいですし。
はじめてCUIでUbuntu設定したときの自分に教えてあげたいなぁ。。
Azureで仮想マシンを使って遊ぼう。
今回は、表題の通り、Azureに仮想マシン建てて遊びたいと想います。
Azureはほとんど触ったことないので楽しみです。
1. 今日のお供
今日のお供は、サッポロ 復刻特製ヱビスです。
![サッポロ 復刻特製ヱビス [ 500ml×24本 ] サッポロ 復刻特製ヱビス [ 500ml×24本 ]](https://images-fe.ssl-images-amazon.com/images/I/51GmOifGCrL.jpg)
2. 今回参考にしたサイト
私はただ備忘録として、遊んだ結果を書きたいだけなので、本気でやりたい方はこちらを参考にされたほうが良いかと思います。 www.atmarkit.co.jp
3. まだなにもない、ポータル画面
契約したばかりのポータル画面なので何もないです。
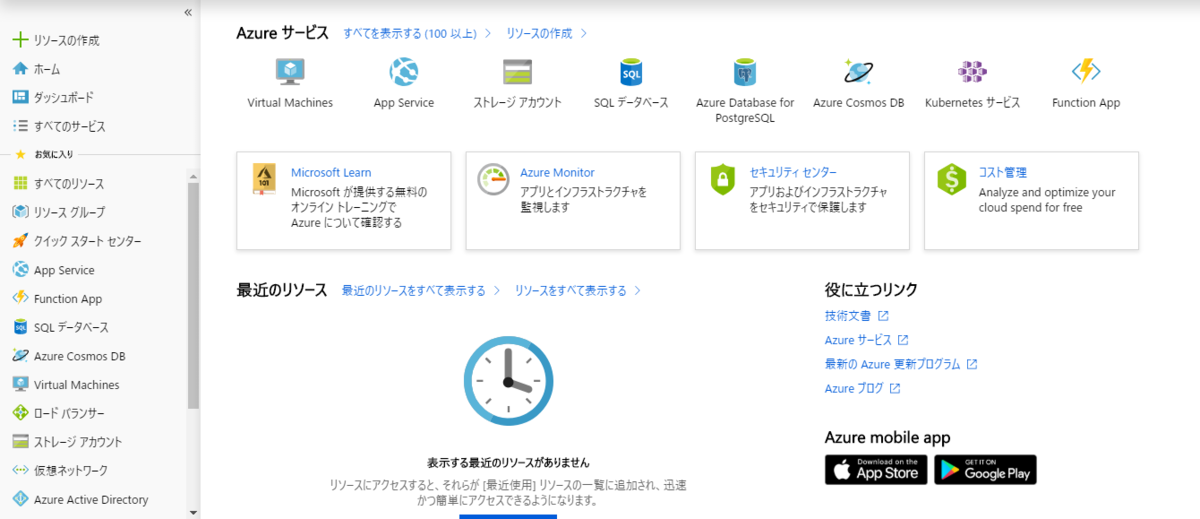
仕事で見た画面と違う気がしたので設定を見てみたら、色が変えられるんですね。
VisualStudioやEclipseとかは長時間使われるものなので、カスタマイズできるのは分かりますが、
管理画面まで色が変えられる時代なんですね。すごい。

4. 仮想マシンを作ろう
参考サイトによるとGUIでもCUIでも作れるとのことなのですが、今回は参考サイトどおりGUIで作ろうと思います。
(1) リソースの作成→Compute
左カラムにあるメニューから「リソースの作成」を押下後、右カラムに現れるAzure Marketplaceの一覧の中から「Compute」を選択しました。
すると、おすすめの一覧が表示されました。
今回は、WindowsServer 2016が使いたいので、「すべて表示」リンクを押下します。
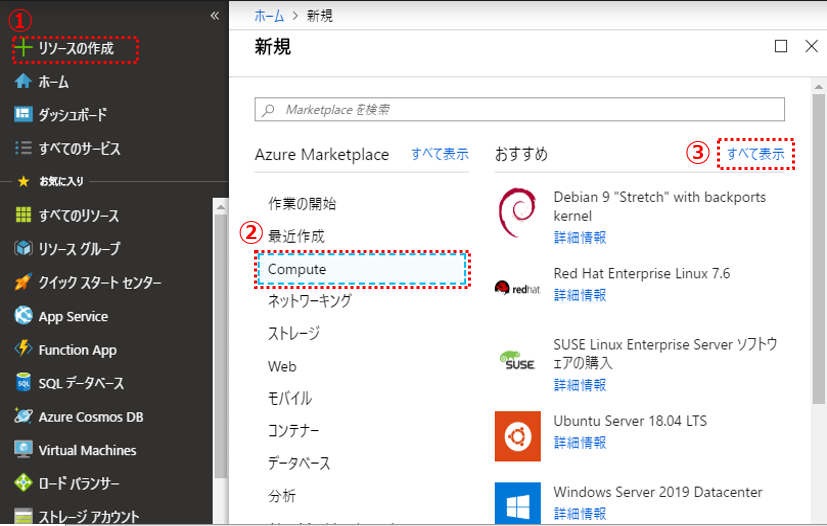
たくさんのOSやテンプレートが表示されました。
AzureといえばWindows Serverでしょ的な先入観があったのですが、想像以上にたくさんあって、こんな先入観を持っててごめんなさい。って気持ちになりました。
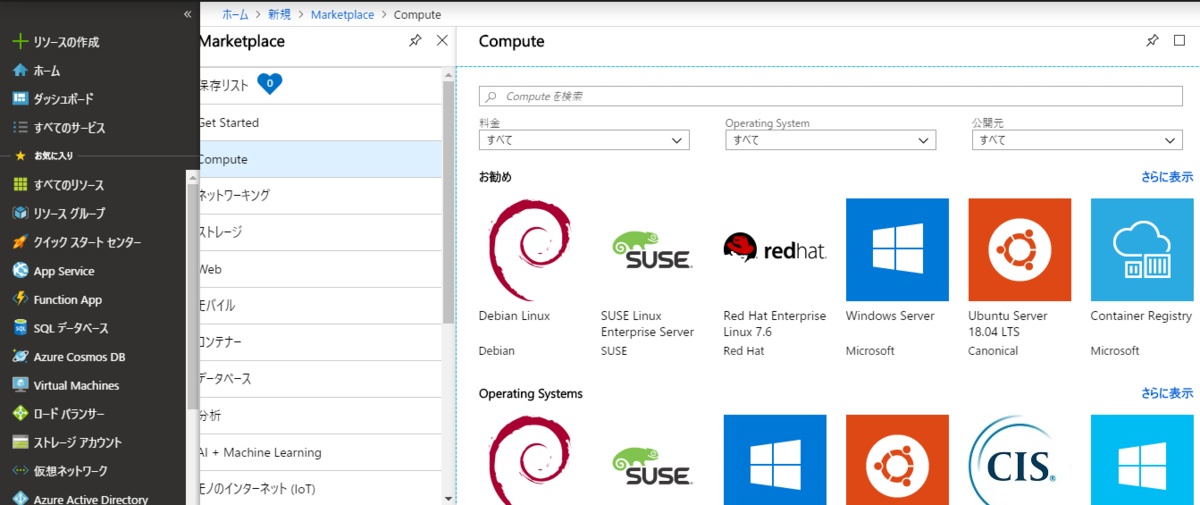
(2) Windows Serverの選択
プルダウンから、Windows Srever2016を選択したところ、
検索結果にはWindows Serverが全部出てきて困惑しましたが、
そもそものWindows Serverをクリックした後、次のページでバージョンの選択なんですね。

Windows Server2016を選択し、作成ボタンを押下しました。
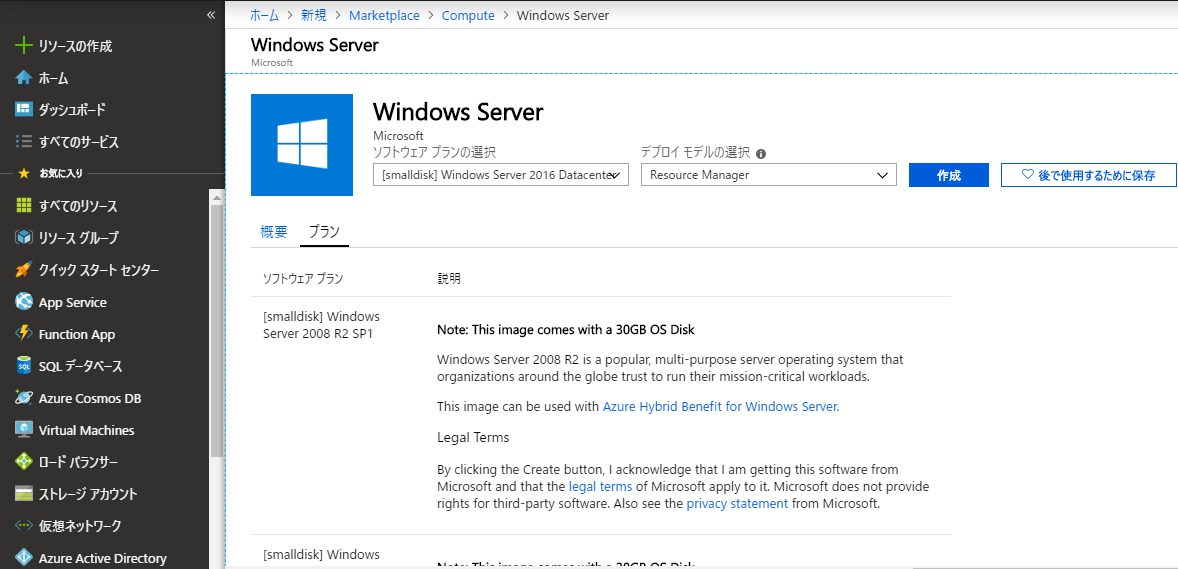
(3) 基本情報の入力
基本情報を入力します。
今回はとりあえずテスト的にあまり中身にはこだわらずに入力していきます。
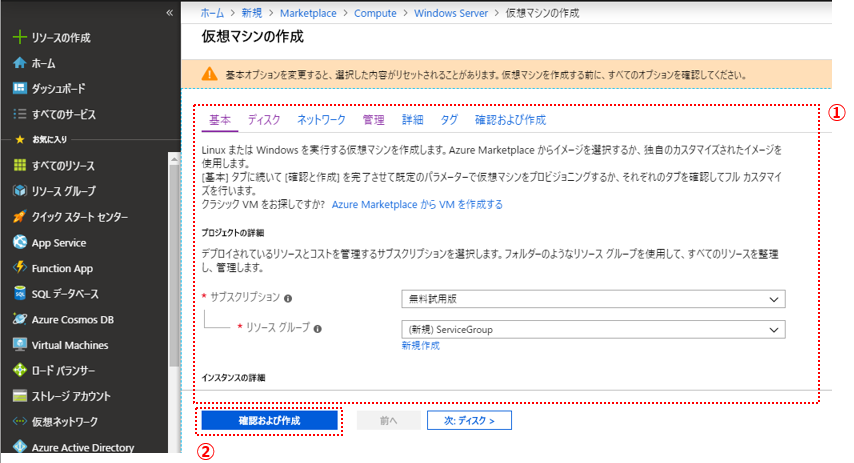
確認および作成ボタンを押下すると検証が開始され、
検証がOKとなると作成ボタンが押せるようになります。
作成ボタンを押下します。
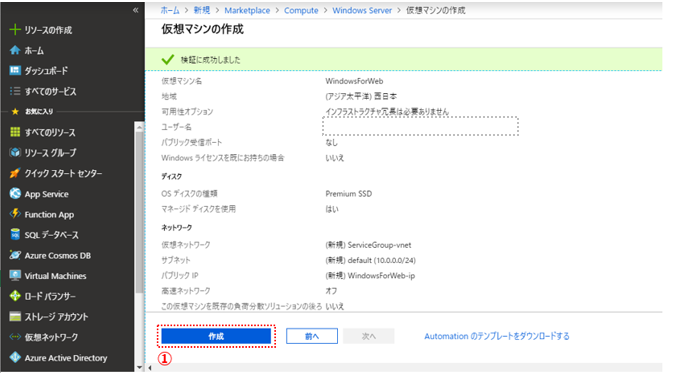
(4) 仮想マシンのデプロイ
作成ボタンを謳歌すると、デプロイが開始されます。
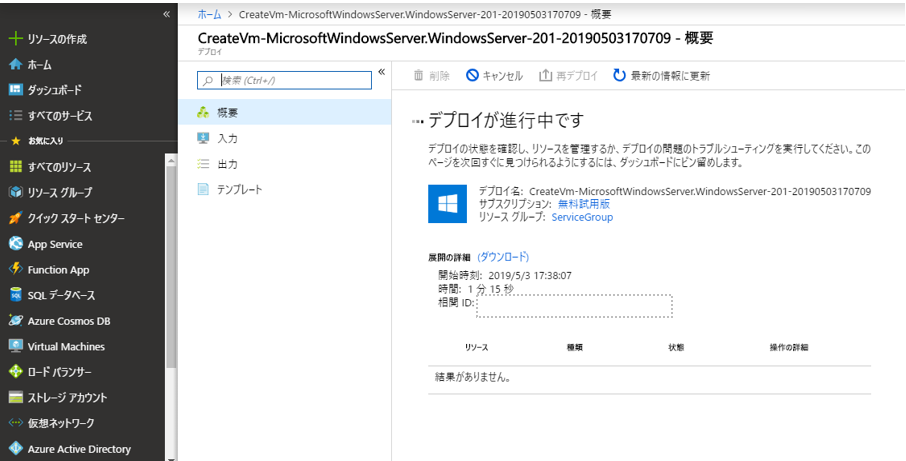
開始された時点で料理を始めてしまったので、どれくらいかかったのか覚えていないのですが、
完了したらこういった画面となります。
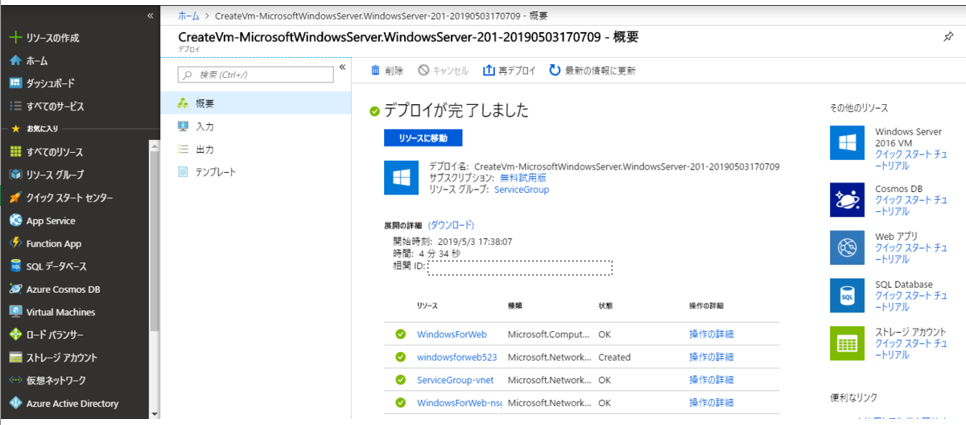
ダッシュボードを開き、設定した仮想マシン名をクリックすると、仮想マシンの情報が表示されます。
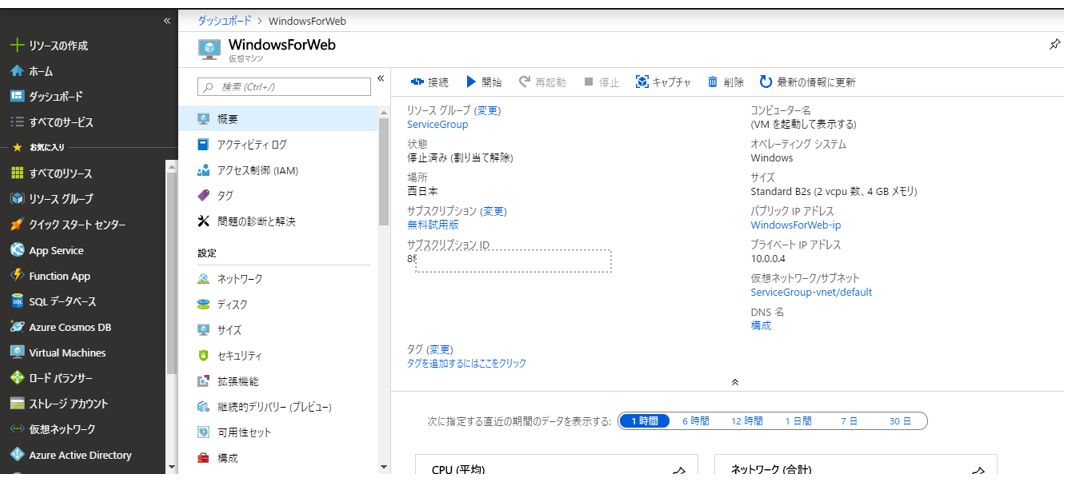
5. 仮想マシン作成完了!
以上、仮想マシンの作成でした。
話には聞いてましたけど、早いですね。構築。
VM WareとかVirtual BoxとかXen Serverを使って、Linux系のOS突っ込むの、こんなにさくっとできなかったけど。。
と驚きを隠せませんでした。 次はこの仮想マシンに色々なサーバー建てていけたらと思います。